How to Monitor PC Activity Adequately: Essential Techniques for Tracking Employee Computers
Find out how to monitor the PC activity of your employees in the most effective way. Read about manual methods, as well as more sophisticated automated software solutions, such as Insightful.
If you could take minute-by-minute screenshots of your employees’ computer screens, what do you think you would find? Would you get to enjoy a full movie, or would you just have to squint over a load of spreadsheets and professional correspondence?
Although the material might be gripping, many company leaders fear the first scenario. Their worries are mainly focused on their remote teams.
So, if you are puzzling over how to monitor PC activity from afar, read on to find answers.
Manual PC Activity Monitoring—Utilizing Windows Event Viewer
One of the methods to check PC activity is through the Windows Event Viewer. This utility is included with the Windows operating system and allows system administrators to view logs of all events on local and remote machines. To use Event Viewer:
- Press the Windows key and type "Event"
- Press Enter to open Event Viewer
- Navigate to "Windows Logs"
- Select "System"
- Click "Filter Current Log"
- Open the "Event sources" drop-down
- Select "Power-Troubleshooter"
- Apply the filter to see all instances when the PC was turned on, indicating potential unauthorized use if the times do not match the reported usage
This method is efficient if an employee has left their computer unattended and suspects someone has accessed it without permission.
However, in case a company needs to monitor the daily activities of its remote workers, monitoring via Event Viewer is inefficient for several reasons:
❌Disrupts work
❌Doesn’t provide data about the actual activities performed on the computer
❌Not applicable to devices using Mac OS
Automated PC Monitoring—Using Software Solutions
A more detailed analysis of activities on multiple computers requires the use of monitoring software. Many versions of this type of software allow comprehensive tracking of:
- Web Browsing: Monitor the time spent on each website, track URLs, and page titles.
- Application Usage: Identify unauthorized software usage and game playing.
- Idle Time Tracking: Assess how actively employees are engaging with their PCs.
- Bandwidth Monitoring: Check who is consuming excessive network resources through streaming services like Netflix or Twitch.
These tools not only track general activity but also help in identifying potential misuse or inefficiencies.
Comprehensive PC Monitoring with Insightful Software
Insightful provides a robust suite of tools to effectively monitor remote employees’ computers. Here’s a look at how each feature ensures productivity and compliance:
✅Automated Attendance & Time Monitoring: Automatically logs work hours while offering manual entry for flexibility. Provides transparency and ensures accurate billing and productivity reports.
✅Tracking of Productive & Idle Time: Differentiates between active and inactive periods and in this way helps identify productivity patterns and address inefficiencies.
✅Break & Overtime Monitoring: Keeps tabs on employee breaks and overtime which aids in labor law compliance and fair compensation.
✅App & Website Usage Tracking: Tracks the usage of apps and websites during work hours. This helps identify habits and potential distractions, and assess productivity. At the same time, it allows employers to analyze the effect of each app/website on productivity for future reference.
✅Automated Reports on Work Activity: Offers a detailed record of how time is spent on different tasks. It also allows live updates on employees’ activities. These functionalities provide invaluable insights that are instrumental in implementing productivity improvements.
✅Real-Time Screen Monitoring: Provides instant visual monitoring of remote employee screens via on-demand screenshots, facilitating immediate oversight and maintaining productivity across locations. Managers can also set intervals for capturing automatic screenshots to ensure surveillance throughout the workday.
These Insightful features allow full and seamless employee PC tracking and ensure employees remain productive and accountable, regardless of their location. At the same time, detailed customization options provide adaptability of monitoring efforts to all the legal requirements.
Conclusion
When working remotely, people can easily fall into the trap of slacking. It starts gradually and can happen even to the best of your teammates.
The easiest way to prevent this is to rely on monitoring software that can collect PC activity data without disrupting your employees’ workday.
Another important step is communicating your monitoring strategy to your workers. Knowing they are being monitored, the majority of them will show better discipline.
In short, implementing monitoring software such as Insightful makes sure everyone is contributing to the company’s growth while enjoying the comfort of a home office.
.svg)










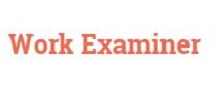






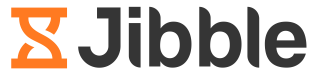
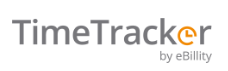
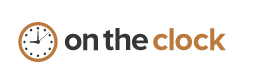


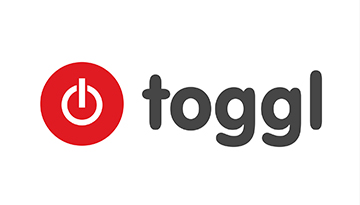
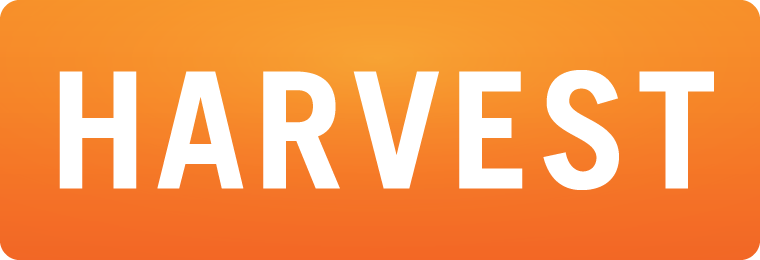

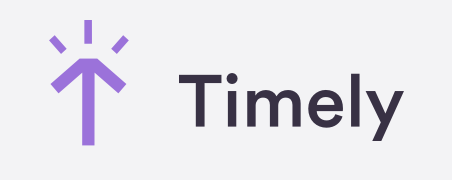
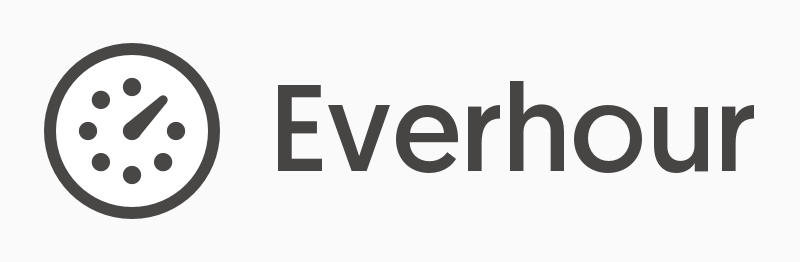
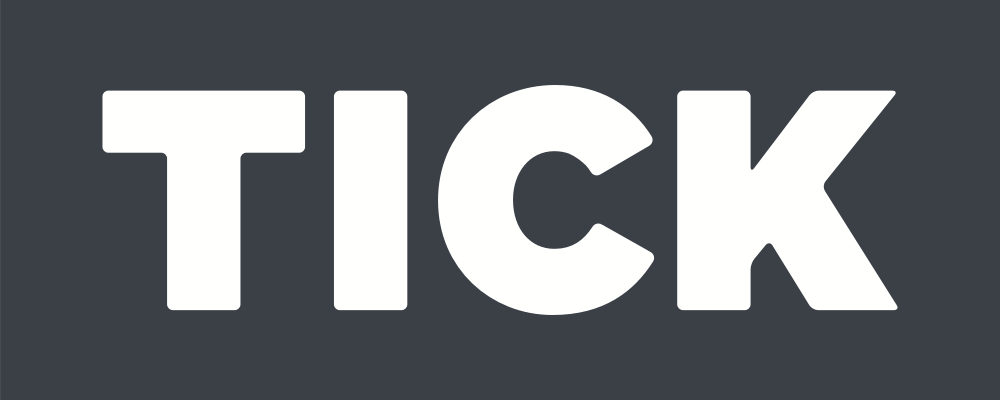

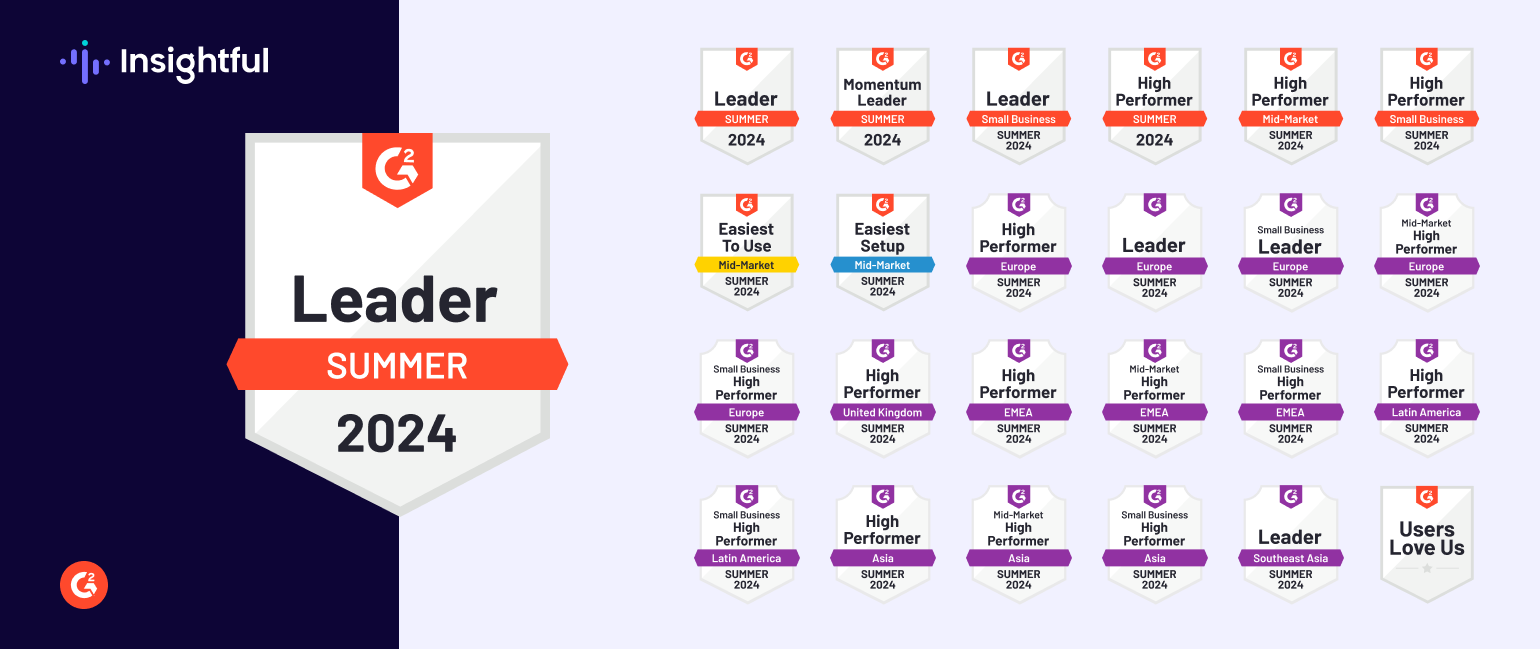
.jpg)

%20(1).png)
.png)


%20(1)%20(2).png)
%20(6).png)